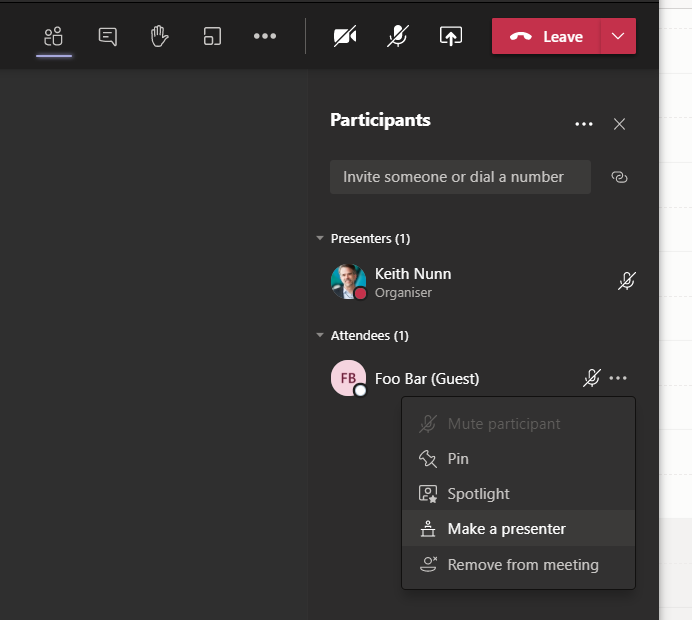How Can We Help?
I had a client encounter a problem whereby someone who was a guest in a meeting was able to admit an additional user from the lobby. While this was not a crisis in this situation, it raised questions. The answer is non-obvious (at least based on searches and docs I could find at the time).
The issue is that:
- all presenters have the power to admit people from the lobby.
- by default, all participants are presenters
We can’t change the fact that presenters are able to admit people from the lobby (at least not that I could find), but we can change the default status of participants so that they are not presenters.
There are two places you can control these settings:
- the global (or custom) policy in Teams admin centre,
- the Meeting Options in the meeting itself.
Change the global default
To change the defaults (which can still be overridden by the person setting up a particular meeting) visit the Teams Admin Centre and choose Meetings->Meeting Policies.
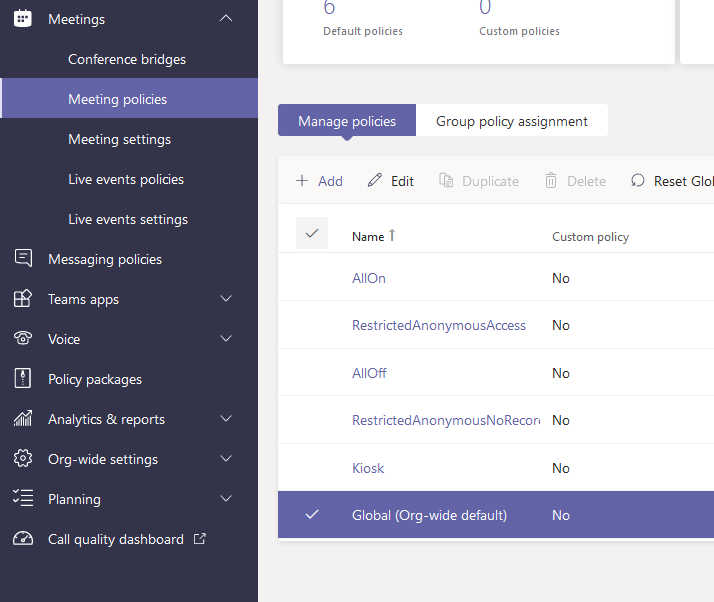
Then choose “Global (Org-wide default)” and press “Edit”. Scroll to the bottom of the resulting options page and click on the selector box beside “Roles that have presenter rights in meetings.”
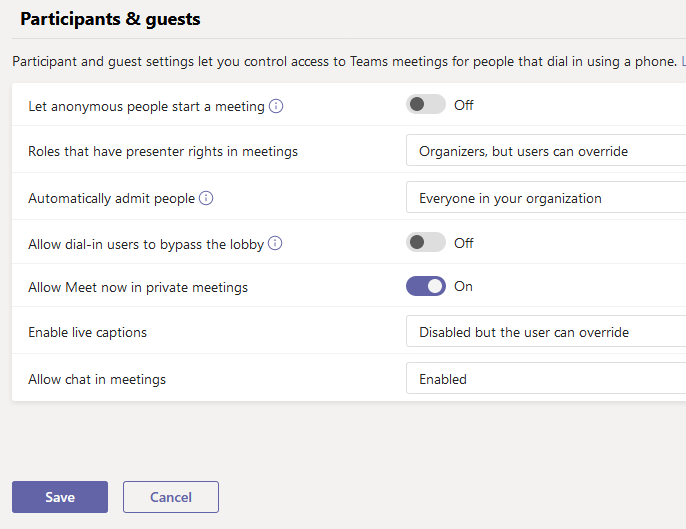
You have three options. The default is “Everyone, but user can override”. The “user” is the account and meeting owner. You probably want to choose either “Everyone in the organization, but user can override” or “Organizers, but user can override.”
Once you have made your selection, don’t forget to save.
Making the change ad hoc in a meeting
Once the meeting has started, you can change the meeting-wide setting, by choosing the “…” menu, then “Meeting options.”
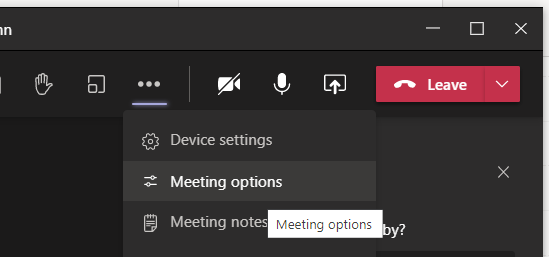
The Meeting options panel will open and you can change “Who can present?”
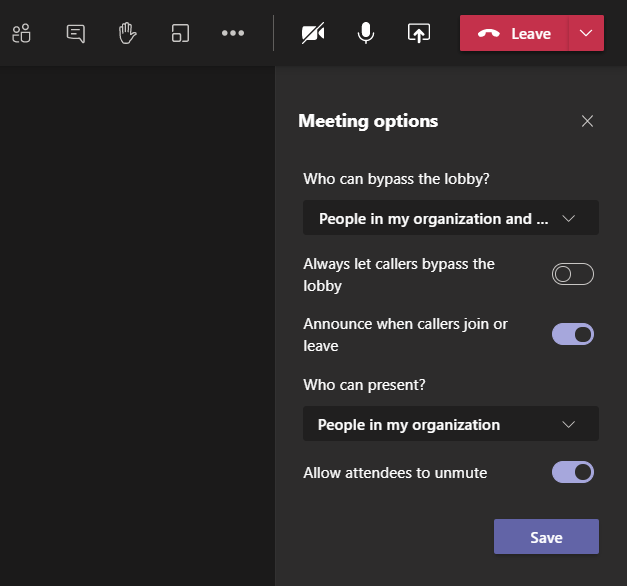
Lastly, you can change the status of a single participant by choosing the participant menu icon  and then choosing to make the Attendee a Presenter (or vice versa).
and then choosing to make the Attendee a Presenter (or vice versa).