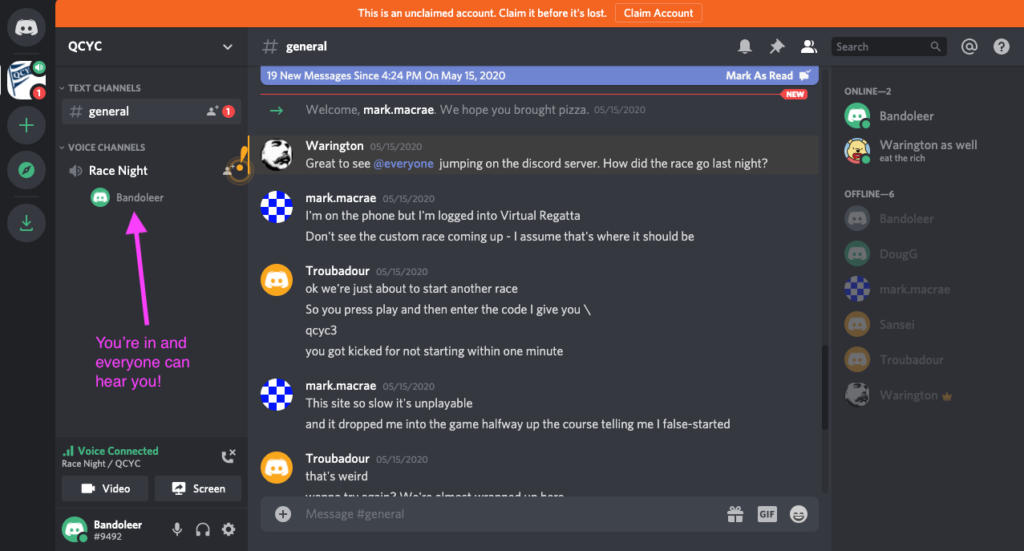How Can We Help?
Discord is a voice and text chat application that is lightweight, secure and popular with online gamers. It is a great choice for gathering online while you do something else online like a game or watching something together.
It is possible to use Discord in your browser, but it’s better to download the desktop app. Download Discord from the website: https://discord.com/
If your browser doesn’t automatically start the installer, you will need to run DiscordSetup.exe yourself after the download completes. It will likely be in your downloads folder.
Once you run and install it, Discord will ask you to log in.
Register
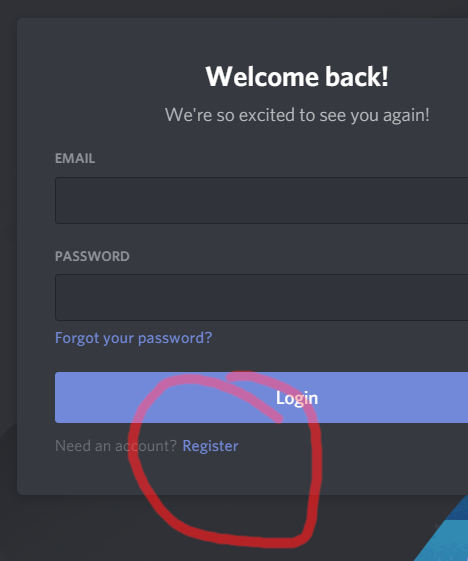
You probably don’t have an account already, so choose the “Register” link under the big login button.
You’ll then be on the registration page:
Fill in your email address, create a username (best to use something your friends will recognaze), and a password.
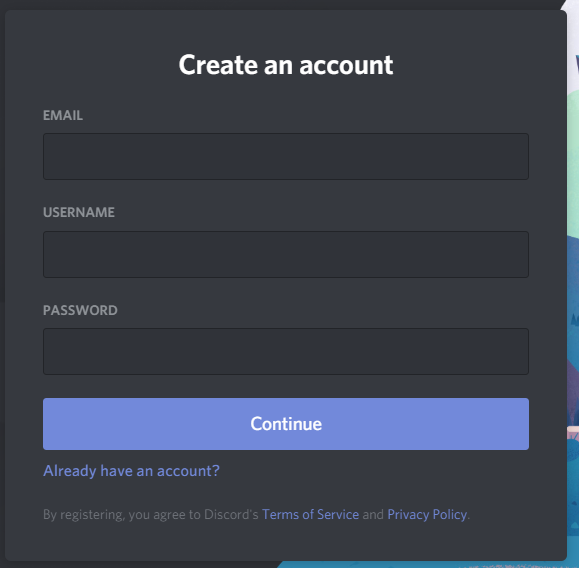
Join or create a server
Once you are logged in, click on the invitation link you were sent. If the link doesn’t work, you can click on the Green plus sign on the left side of the Discord screen and choose “Join a server” and paste the link into the form.
Click “Join now” or “Accept invite” and you will then be part of the server. You will automatically be joined to the #general channel for text chat. There will also be a Voice channel called general. This is a little confusing, but it can be renamed.
If you are the one creating the space for your friends to join, then click the green plus sign at left and create a server by following the steps..
Voice chat
To join the voice chat, choose the voice channel and make sure your mic and speakers (or headphones) are working. Once you’re in you’ll see your name under the voice channel you chose. Many servers just have one voice channel and one chat channel.
In the example below, the Voice channel has been renamed “Race Night”.