How Can We Help?
Audio Settings
The Audio settings are available via the “up arrow” button beside the Mute/Unmute button or via the “Settings” panel by clicking your account icon in the upper right of the Zoom app.
- You can individually test your speakers and microphone here and adjust the volume levels of each.
- You can choose to join audio automatically
- You can choose to start a meeting muted
- You can enable Stereo sound (probably not very relevant)
- You can allow the spacebar to be a “Talk” button.
Advanced Audio & Music
If you will be playing an instrument into the microphone, you will want to continue through to the “Advanced” settings available through the button at bottom right of the Audio Settings page.
If you are in a noisy environment or are getting (or creating) weird echos, you may wish to experiment with the Audio Processing options.
If you are playing an instrument, you will want to enable “Show in-meeting option to ‘Enable Original Sound’ from microphone”. Zoom (and other online meeting software) uses clever algorithms to improve sound quality (for speaking), eliminate echos and feedback, and keep the bandwidth low. However, this means that high instruments like a flute will likely be cancelled entirely and even instruments that are audible will likely sound weirdly distorted.
Once you have enabled this here, you will see a little button in the upper left of your meeting screen that says “Enable Original Sound”. You will want to enable that before you play and disable that when you are done. It will not make it sound perfect, but it will be much better. Do not leave it on, as you may then become the source of audio problems because the clever stuff will be disabled. Other people should also be muted while you have this on.
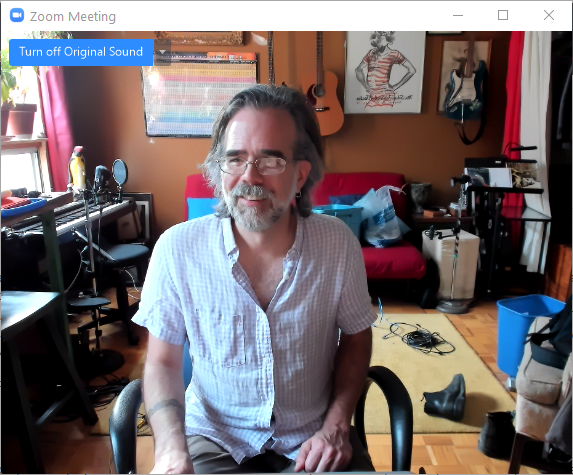
If you are going to play music over Zoom, you will probably also want to use a better mic than the built in phone or laptop mic and you should definitely experiment beforehand using a private meeting and the record function.