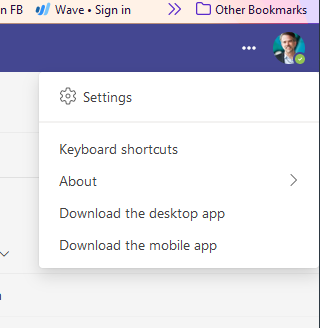How Can We Help?
Your Teams phone account username and password
Your phone is set up through Microsoft Teams. You mostly don’t need to use the Teams software directly except to customize your voicemail. However, it is a pretty good piece of software and worth exploring.
Your account is connected to an email @10king.ca (or possibly another email if you work for Civis or Lemke). The password will have been sent to you, but can be reset by contacting Keith.
You may change your password if you like by logging into office.com and using “View account” in the top right corner menu:
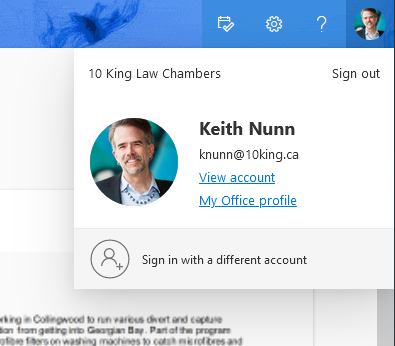
Logging in to your desk phone
Keith would have logged you in the first time, but sometimes the phone logs itself out. It is unclear why and if it is happening a lot (i.e. more than once a week), please contact Keith to see if we can do something about it.
For security reasons we are now using Multi-Factor Authentication (MFA). This means that you cannot login directly on the phone with your username and password. You will have to use the “Web sign-in”. To access this, you will need to press the “back” button on your desk phone until you reach the screen which has two options: “Sign-in” and “Settings”.
Choose “sign-in.” The next screen gives you a choice between “User” and “Web” sign-in. Choose “Web.”
The screen will now show a url to visit in your browser, and below that a unique code. Visit the url (http://aka.ms/sphone) and then you will need to login to MS365 with your 10king.ca account (or Civis or Lemke). Once you have logged in, you should be on a screen like this:
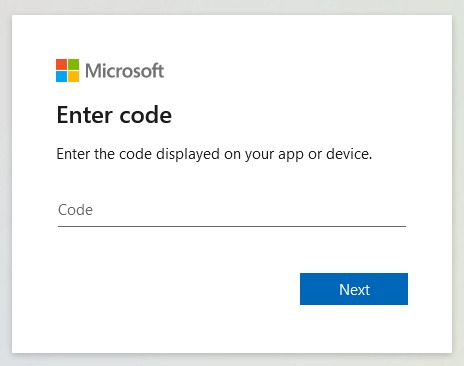
Enter the code displayed on your desk phone and press “Next.” You will be asked if you wish to log in to your Yealink T41s phone. Once you confirm this, your phone will log in and synchronize. If this does not happen, please contact Keith.
Voicemail
Your voicemail is accessible from the desk phone and will also be emailed to your @10king.ca email address. This can be forwarded to another email if this is not an account that you use normally.
You may also view and manage your voicemail in the mobile or desktop Teams app, which you can access on the web at https://teams.microsoft.com/ 😂
or you can download the app to your mobile device using your app store. You will need to login to the Teams app using the @10king.ca email and password you were provided.
Once in the Teams mobile or desktop app, you should navigate to calls->voicemail to manage your voicemail
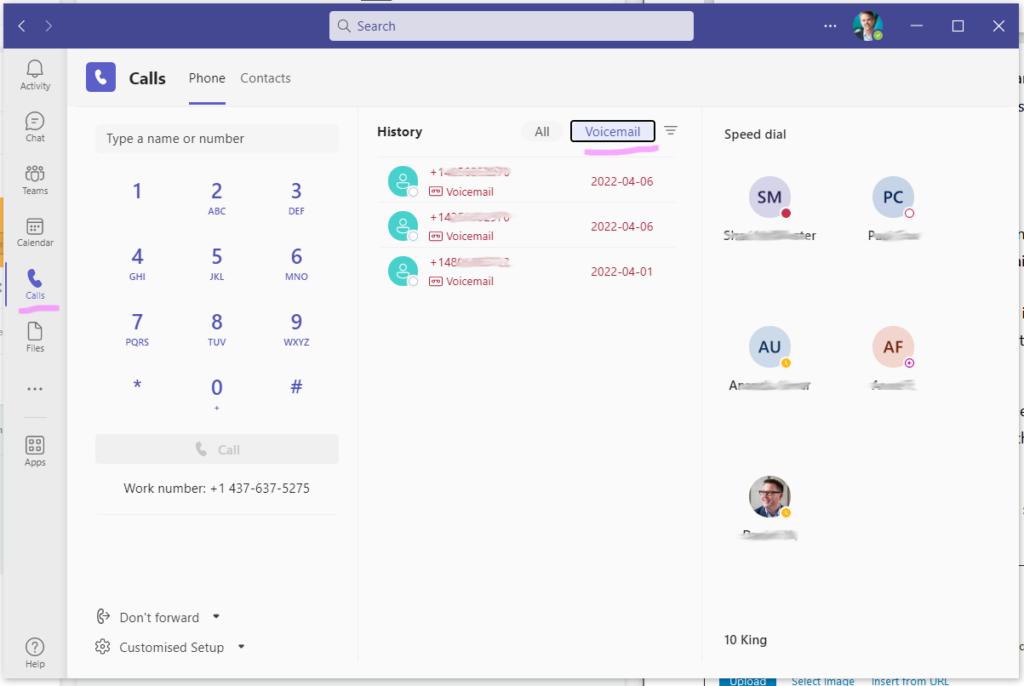
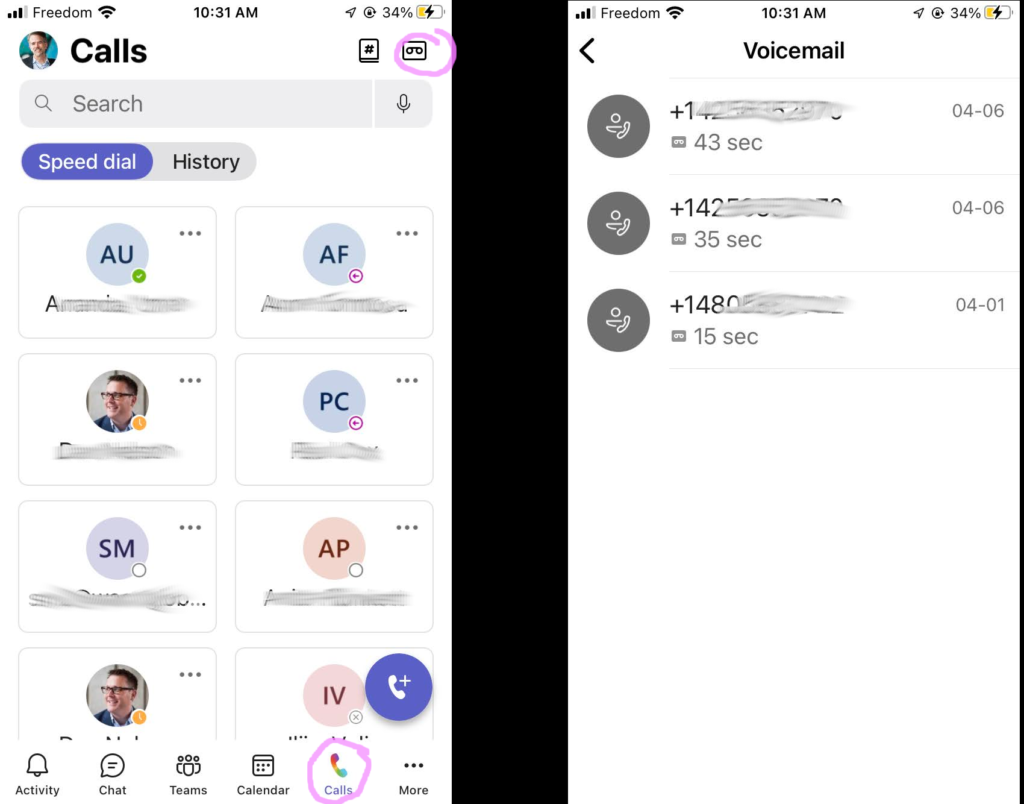
To customize your voicemail, use settings->calls from the top right menu (top left on mobile).
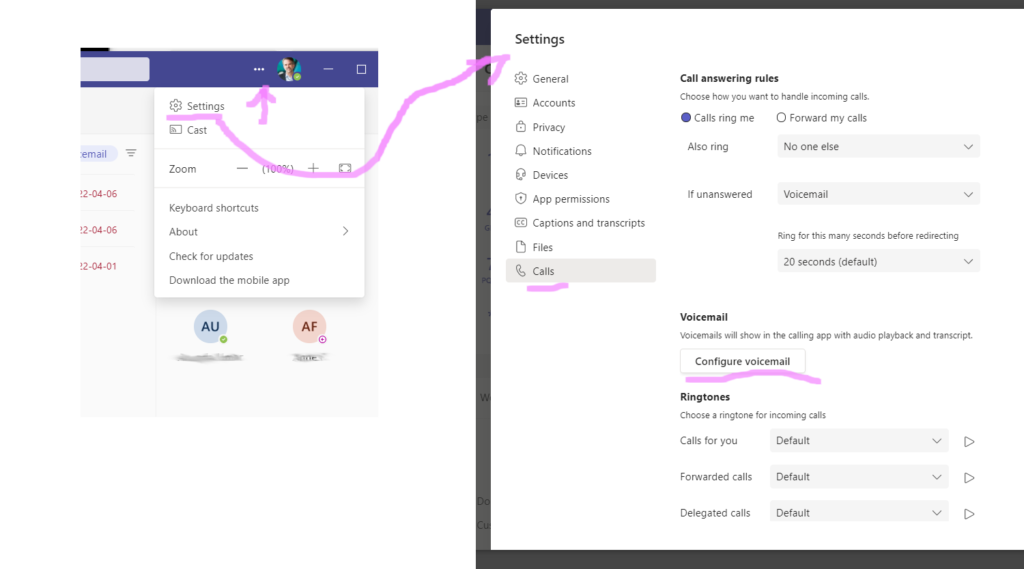
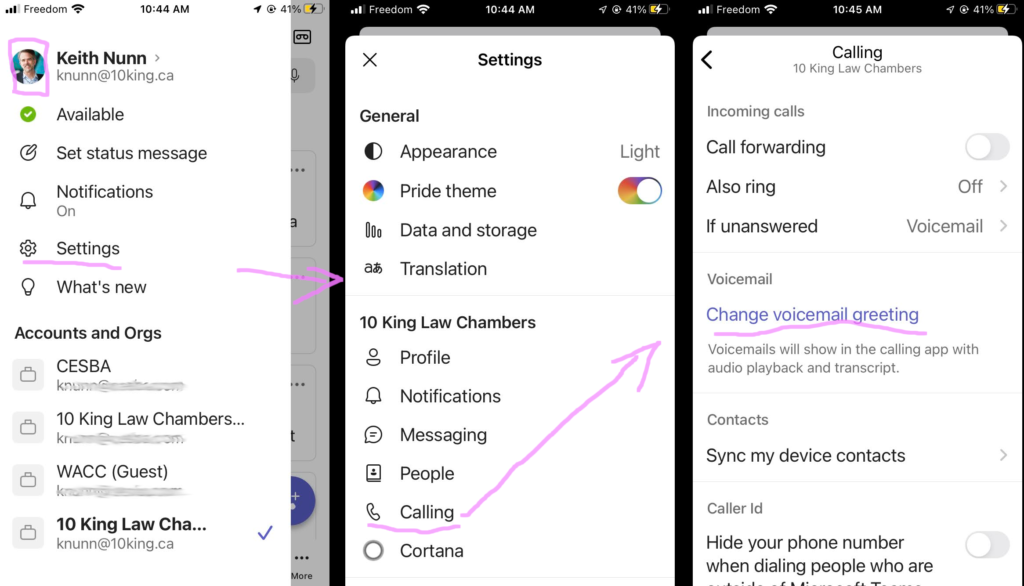
If you have questions or problems, don’t hesitate to reach out to Keith at knunn@10king.ca. If you’d like to be able to use the web interface of your phone, contact Keith to get the admin password reset for you and learn how to access it.
Documentation for Yealink phones
Manual for T56A phone: https://support.yealink.com/en/portal/docDetail?documentCode=a4530e733af4a315