How Can We Help?
This is for 10 King users.
General information
We are using Microsoft Teams as the phone system. For security reasons, our accounts are now protected with multi-factor authentication (MFA). This means that in addition to a username and password, you will need to have set up Microsoft Authenticator (or another MFA app).
Username: Your username will be an email address at either masseylaw.ca or 10king.ca. If you are unsure, check with Keith.
Password: This is your password for the above email address. If you have forgotten it, you will need to check with Keith to reset it.
Authenticator: I recommend you use Microsoft Authenticator from your phone’s app store, but you can use another app like Authy if you prefer. You will need to set up MFA by visiting https://aka.ms/mfasetup if you have not already done so. This app will either prompt you to agree when you log in to your account somewhere new like your phone and browser, or give a code that you can enter into the appropriate form when prompted.
Logging into your Yealink T41s phone
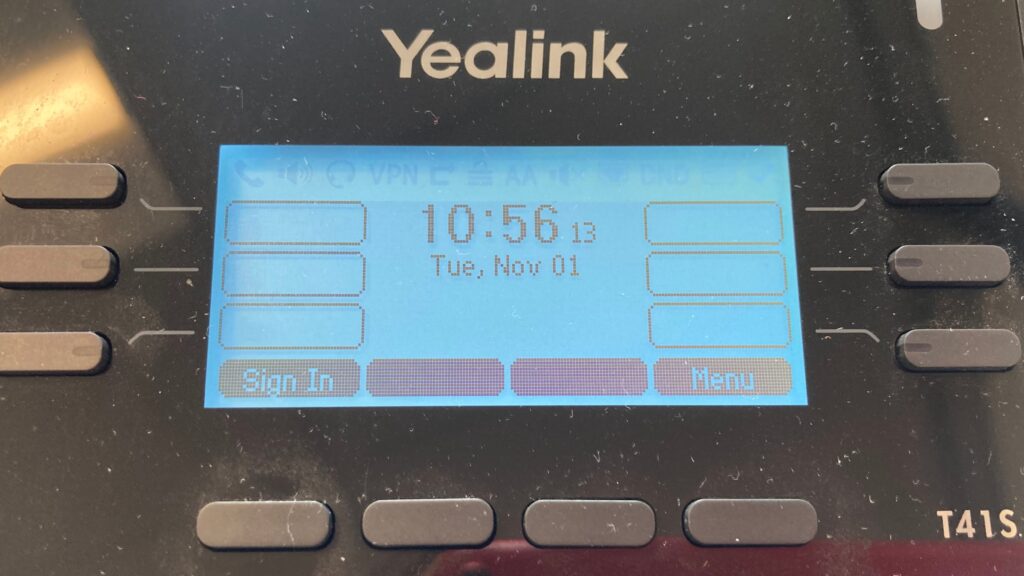
1. Press the “Sign in” button, usually at lower left on the LCD display
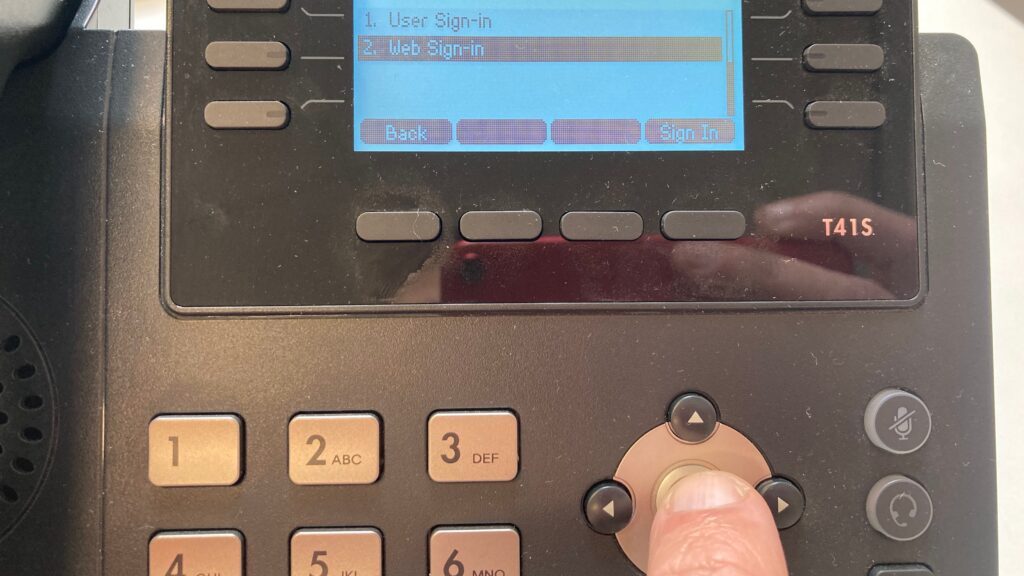
2. Press 2 and then the “ok” button to select “Web Sign-in.”
“User Sign-in” will not work.
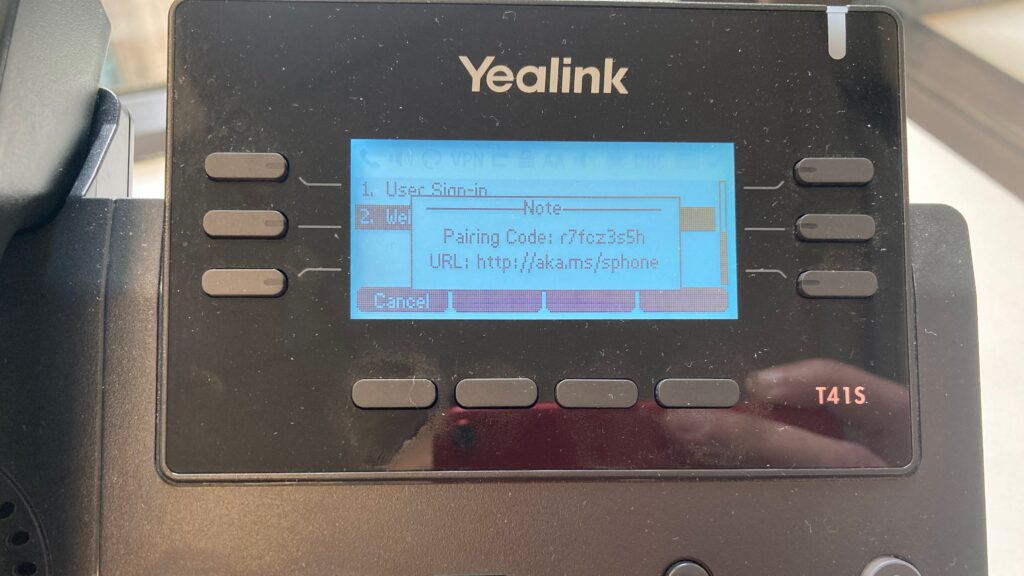
3. The pairing code you will need for the next step is displayed as well as the URL that you need to visit to take the next step.
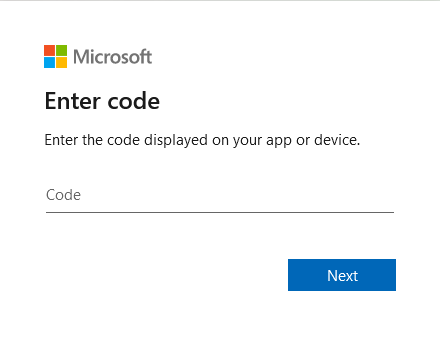
4. Visit https://aka.ms/sphone in a web browser. Once there, you’ll see the box at pictured at left. Enter the pairing code there and click “Next.”
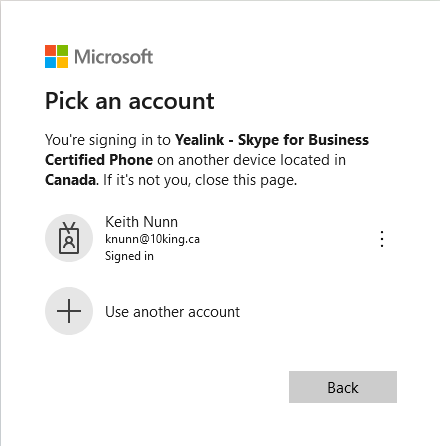
5. If you have already logged into your account in your browser, you will see your account listed. If so, just click on it to proceed and jump to STEP 11.
If you don’t see your correct account, then click on “Use another account.”
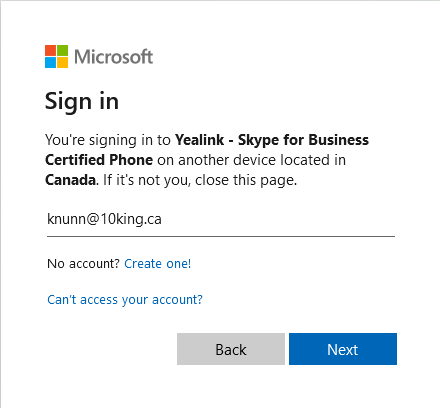
6. Enter your email address in the field and press “Next.”
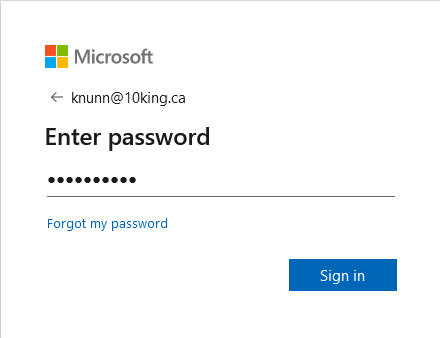
7. Enter your password and press “Sign in.”
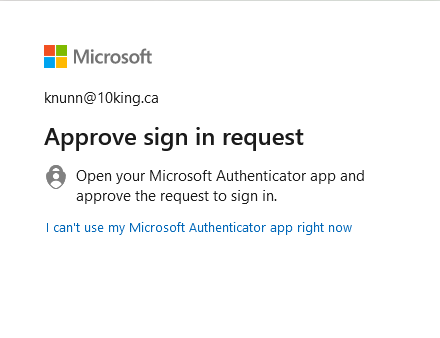
8. You will then be prompted to approve the login via the Microsoft Athenticator app on your mobile phone and proceed to STEP 11.
If you can’t use the app for some reason, click the “I can’t use my app right now” link.
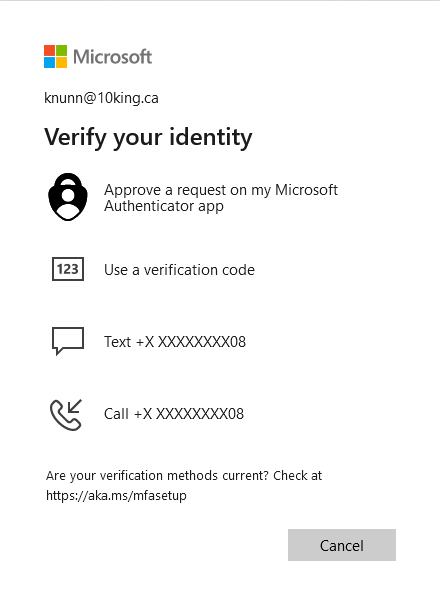
9. Choose your authentication option by clicking on it.
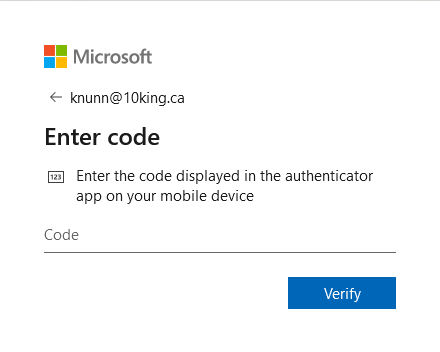
10. Enter the code from your authenticator app or SMS text and press “Verify”
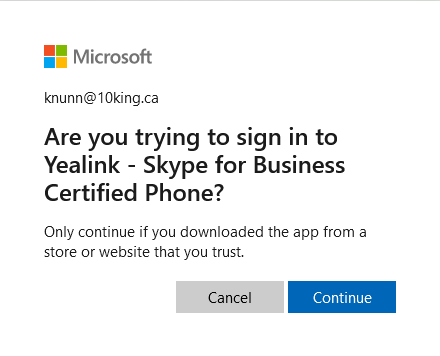
11. You may be asked to confirm that you wish to sign in to the Yealink phone. Press “Continue.”
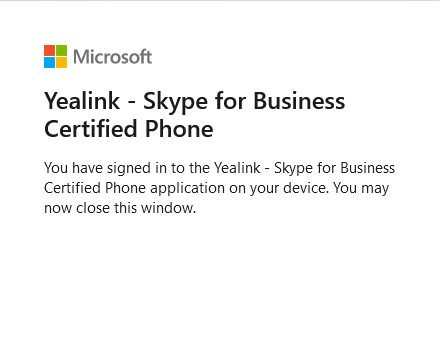
12. You are now signed in and should be able to use your phone within a minute.
